How To Create A Table Of Contents In Word
S. Hopkins
- How To Create A Table Of Contents In Word 7
- How To Create A Table Of Contents In Word For An Existing Document
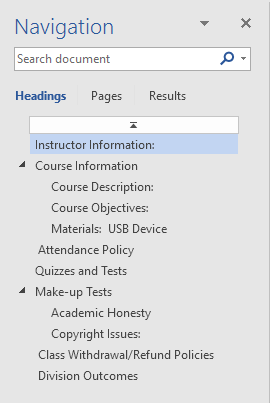
As an avid e-reader, I love to come across an e-book that has a “hyperlinked” table of contents. Then I can easily click back and forth between the start of each chapter and the TOC—particularly handy if there is a map, table, or other reference in the front matter, or I forgot to mark my place in the text. However, as an editor, I frequently come across manuscripts that appear to be hyperlinked yet the links don’t work on my computer. Also frustratingly common are manuscripts with hyperlinks that seem fine until they are loaded to an “e-tailer,” at which point they cease to function. Fortunately, after quite a bit of trial and error, I have found a system that works the vast majority of the time—so of course I couldn’t wait to share the news.
Part I: Create a Table of Contents
I is possible to create a single table of contents for multiple Word documents, it just requires an extra step or two. Susan Harkins explains how. In the last blog post, I showed you how to. Create a table of contents that's easy to keep up-to-date, apply heading styles to the text you want to include in the table of contents. Word then creates an.
The very first step is to make sure you are in “compatibility mode,” meaning the document is saved as a Word 97–2003 doc, no matter what version you are actually using. Then type a list of all the chapter headings at the beginning of your manuscript; I would also recommend including any front or back matter you wish the reader to have easy access to, for example, maps, family trees, or glossaries. At this point nothing is bookmarked or hyperlinked, just typed with one chapter head per line and the heading “table of contents.” Below is a screenshot of my fake manuscript, which I’ll use for illustrations throughout.
Step II: Bookmarks
The next step is to create a bookmark. First highlight the words “table of contents” and then click on the “insert” tab at the top of the document. From the options now displayed at the top of your screen, select “bookmark.” A pop-up screen will appear requesting the bookmark name. Enter “ref_TOC” here and then click “add,” as illustrated in the screenshot below. Smashwords in particular seems to look for this exact reference name, so don’t get creative.
All right, that’s one down. Next up, it’s time to through the manuscript and bookmark the chapter heads at the start of each chapter. I recommend using a shortened form of the title, just to keep things straight or in case you ever decide to sell multiple books bundled together. Keeping in mind that spaces are not allowed, I will name my first chapter bookmark “fake_ch1.” Then, just like with the TOC head, highlight the chapter head, click on “insert,” then “bookmark,” and finally name your bookmarks according to the naming convention you have selected, and choose “add,” as illustrated below.
Go through the entire manuscript and do this for all chapter headings and any back and front matter you have included in the table of contents.
Step III: Hyperlinks
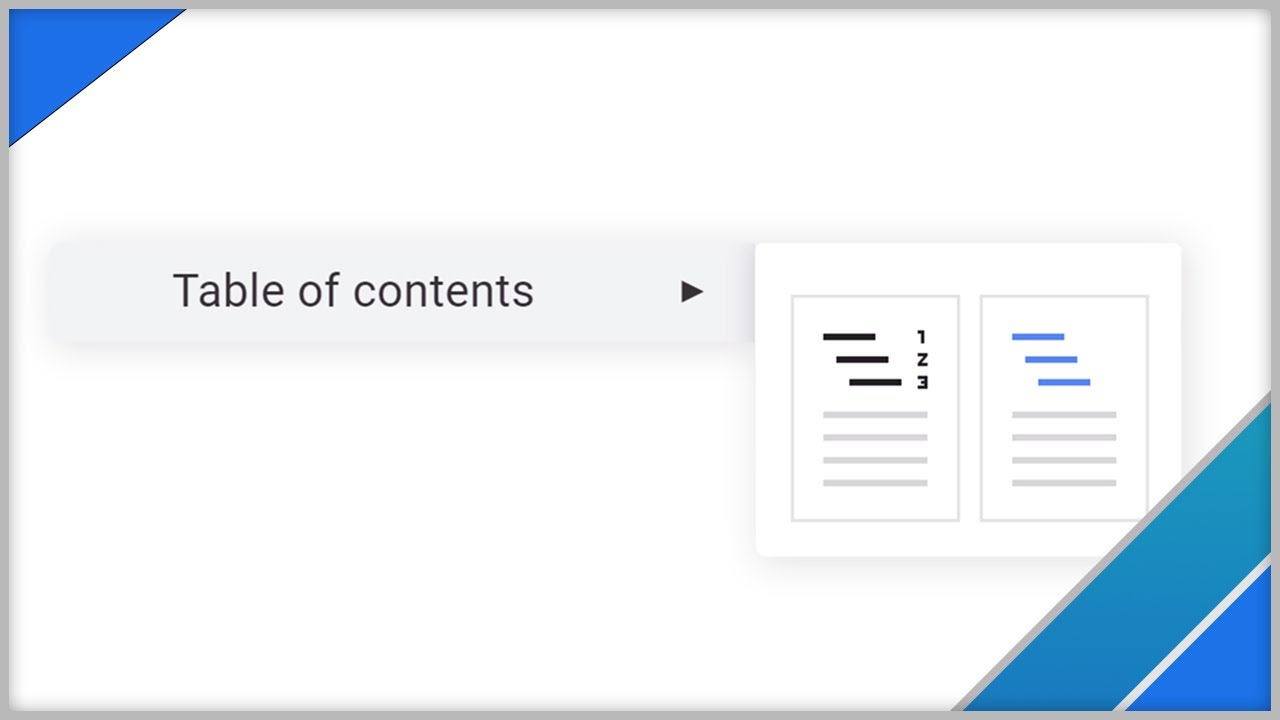
So now you’re all bookmarked and ready for the main event. It’s time to go through the table of contents and hyperlink the individual chapter heads to the corresponding heads in the text. In the table of contents, highlight the chapter head and click on the “hyperlinks” tab at the top of the page, then select the left-hand button labeled “place in this document.” This will bring up the bookmarks you just made for the chapter headings throughout the manuscript, as shown below.
Next select the bookmark which corresponds to the highlighted chapter head, in this example “fake_ch1,” and then click on “ok.” At this point, if all has gone well, the link should turn blue and underlined and be actively hyperlinked.
I use the word “should” because in some versions of Word it is necessary to hold down the control key and then click to make the hyperlink work, the little pointing finger does not appear. Try this trick, “ctrl” + click, before you panic if you are unable to click directly on your newly hyperlinked chapter head. This will also turn the hyperlinked text purple, which seems to have no purpose whatsoever.
Part IV: Linking the Chapters Back to the Table of Contents

This final step is particularly useful if you have a table or map or anything else your readers will wish to refer to again and again, but I always recommend it simply because I enjoy clicking back and forth with impunity. Plus, now that you’ve got the hang of things, it’s easy. Go into the text, highlight the chapter head, and then hyperlink it back to “ref_TOC,” as show below. Repeat for all chapter headings in your manuscript and you are good to go.
Happy hyperlinking.
Affiliated networks
Related articles:
You can let Word 2010 create a table of contents (TOC) for your document. You don’t need to manually type a TOC. As long as you use the built-in heading styles, Word can slap down a custom TOC in your document:
1Create a separate page for the TOC by pressing Ctrl +Enter to insert a page break.
You can also insert a page break by selecting the Page Break command from the Pages group on the Insert tab.
2Click the mouse to place the insertion pointer on the new, blank page.
The TOC is inserted at that point.
3Click the References tab and, in the Table of Contents group, click the Table of Contents button.
How To Create A Table Of Contents In Word 7
The Table of Contents menu appears.
Rockstar mad max code. Just a short Mad Max video I wanted to have a crack at, let me know what you think! I own none of the audio and I don't claim it to be mine. Mad Max Short Film - GTA V Rockstar Editor. Contest duration: September 1, 2015 - October 31, 2015 The Rockstar and Triumph Energy Mad Max Sweepstakes (the 'Sweepstakes') is open only to legal residents of Ohio, 18 and older at the time of entry. You can unlock the Rockstar Thirstcutter vehicle by completing the race on your map that is marked with a Gold Star. You have to finish first in order to unlock it and have it added to your garage.
4Choose an item from the menu based on what you want the table of contents to look like.
Word bases the TOC on text formatted with the Heading styles in your document. As long as you use Heading 1 for main heads, Heading 2 for subheads, and Heading 3 (and so on) for lower-level heads and titles, the TOC will be spot-on.
5If you need to update a TOC, click the mouse in the TOC and choose the Update Table command from the top of the TOC list.
How To Create A Table Of Contents In Word For An Existing Document
If your document’s contents change, you can change the TOC to match.