Steam Overlay Non Steam Game
Valve’s Steam is a handy portal for buying video games, but it’s far from the only digital storefront from which you can buy. One useful aspect of Steam, though, is that it provides a place where all your games are organized and easy to find and launch.
Dec 15, 2014 I have not tried it with any other Origin games. Adding Origin games to steam with overlay (originally posted in now-defunct californiacs.net forums): 1. Add game’s executable to Steam as a non-Steam game (normal process) 2. Under the game’s properties window, the “Target” field doesn’t have to be changed, ex.
- Use the Steam Overlay in any game. This is a known issue and a workaround has been released until I can work on a proper solution. First, create a shortcut for your game. To do that, press Win+R and type: shell:AppsFolder. Find your game, right click on it, create a shortcut. The newly created.
- Add Windows Store Apps as a Non-Steam game 3/29/2016 Gears of War: Ultimate Edition, Killer Instinct, Minecraft: Windows 10 Edition, Quantum Break, Windows Store You can add Windows Store apps to Steam as a Non-Steam game, although it currently won't work with the Steam overlay.
Even if you don’t buy all your PC games through Steam, there are ways to add games to the portal to make playing them more convenient — both by getting games from outside retailers that are compatible with Steam, and by adding your games from other services to the client. Here’s everything you need to know to add external games to your Steam library.
Add games with a code
When you buy games from third-party stores and services, such as Amazon, those games are often actually Steam games, and can be redeemed through Steam using a code provided by the seller. Codes are 12 characters long, and they’re pretty easy to use.
Fire up Steam and find the option to redeem a code
Once you’re in Steam, head to the top of the client and look for the “Games” menu at the top. Pick the option to “Activate a Product on Steam.” That’ll open up a new window; click “Next,” then agree to the Steam subscriber agreement. After that, you’ll finally come to the window where you can input your Steam key. Hit “Next” again to confirm it.
The next window will let you install the game on your computer immediately. You can also cancel at this step, which will add the game to your account, but not immediately install it.
Add games from Humble Bundle
For years now, Humble Bundle has offered players a chance to get whole batches of games at once at some pretty low prices. In many cases, games bought from Humble Bundle or from the Humble store can be downloaded directly, but the service also usually offers Steam versions of the games it sells. That gives you two ways to get those games on your Steam accounts: Steam codes, or linking your account. If you ever need to find codes at a later point, login on the Humble website and click “Library” to see all the games you’ve purchased and their Steam codes.
Linking your Steam account sends games automatically from Humble to Steam when you purchase them, allowing you to skip the step of entering codes.
Link your Steam account to Humble
To link your Steam account, you’ll need to create or log into an account on the Humble service. That’s doable at humblebundle.com. Once you’ve got your account setup and logged in, you’ll see your login email address in the top-right corner of the Humble website. Click it and go to “Settings” on the drop-down menu.
Log in to Steam
On the “Settings” page on Humble, scroll to the bottom and look for a meu option that says “Steam Link.” Click the spot words beside it marked “click here” and Humble will take you to a Steam login page. Enter your credentials and your Steam account will automatically be associated with your Humble account, allowing you to automatically send the games you purchase on Humble straight to Steam.
Add non-Steam games from other services (such as GOG.com)
When you buy a game on another service other than Steam, such as GOG.com, Electronic Arts’ Origin platform, or the Windows store, you’re getting it from a different location other than Steam. That means you don’t get things like the Steam overlay added to the game, or the ability to click that game and see what other products, like downloadable content, are available for it in Steam.
There is a workaround, however, that lets you get your non-Steam games into the Steam ecosystem, at least in a surface way. Steam allows you to add games purchased from elsewhere into your Steam library, allowing you to use Steam to launch those games, and giving you access to things like your Steam friends list when playing them. You still don’t get Steam features for the game, but it can make finding and playing games more convenient.
Here’s how to add a non-Steam game to Steam:
First, find the game on your computer
What Is Steam Overlay
Before you start the process, you’ll save yourself time by figuring out where the game you’re looking to add has been installed on your computer. You’ll need the file pathway so you can direct Steam to find the game’s files.
Launch Steam and find the “Games” menu
At the top of the Steam interface, you’ll find a number of pull-down menus with a variety of options. You’re looking for the “Games” menu. Click it, then look for the bottom menu option, labeled “Add a Non-Steam Game to My Library.”
That’ll pull up a separate window that will allow you to find the program you’re looking to add.
Select the program, or go hunt it down
Steam does a pretty good job of detecting installed programs on your system, so if you’ve installed the game already, there’s a strong chance it’ll be listed in the separate window. If it’s there, just click the box next to the game you want to add, then push the “Add Selected Programs” button.
If the game isn’t listed, you’ll need the file path to the game, which you should have already if you tracked it down earlier. Hit the “Browse” button at the bottom of the window and navigate to the game’s location on your computer. Find the executable and select it, then it the “Open” button. That should add the game to the original window, and you can now hit the “Add Selected Programs” button on your Steam window. That should add the game to your program list on Steam, allowing you to launch the game from within the Steam interface.
Add a ROM
Digital Trends does not promote piracy, but that doesn’t stop many players out there on the Internet from using software emulators and ROMs to play old games — and there’s a legal argument to be made for creating ROM copies of your own games, or downloading ROM copies of games you’ve legally purchased that you don’t distribute to others. In any case, whether it’s legal or not, people play ROMs, and sometimes they want to add them to their Steam libraries.
There are actually quite a few ways to do that, and even some tools to make the process easier. It’s tougher to add ROMs to Steam because, in addition to creating a shortcut to the ROM itself like you would with any other game, you also need to tell Steam to access the emulator necessary for playing it. You can speed up the process with tools such as Ice or Steam ROM Manager to add your ROMs to Steam.
You can also create your own shortcuts in Steam that will work with your ROMs, much in the same way you add non-Steam games to your Steam library.
Create a shortcut to any .exe file
First, use the same steps above that you would to add a game to Steam, but choose any executable .exe program file. All you’re doing here is making a shortcut you’ll edit later, so it doesn’t matter what program you use — you’ll be changing it.
Find the folder where your emulator and ROMs are installed
Just as above, take a second and find the file path to the emulator and ROMs you’re looking to use. You’ll need them in a moment, and writing down or copying the file path ahead of time will save you a little time later.
Edit the shortcut
In Steam, find the program you just added from your Games Library screen. Select or right-click the game and use the menu that pops up to navigate down to “Properties.” That’ll pull open a screen that lets you edit the shortcut you created, including changing the name and icon that goes with it, and altering the file path for the shortcut. Here, you’ll just plug in the information for your emulator and ROM to add it to Steam.
Change the name of the shortcut to whatever the title of your ROM is, then highlight the text in the “Target” field. Replace it with the file path to the emulator, making sure to keep quotation marks around it. Put a space after the end of the file path to the emulator, and then add the file path to the ROM you want to use — again putting quotation marks around it.
Your finished “Target” field should look something like this: “C:YourEmulatorEmulator Folderemulator.exe” “C:YourEmulatorEmulator FolderYour ROM game.n64”
You’ll either want to delete the text in the “Start In” field, or put the file path to your emulator folder in that field. In most cases, that should do it. The shortcut will now search for the emulator and run it, and then the ROM and run that as well.
Add command line arguments
For some emulators, you’ll need additional commands in your “Target” field to tell the emulator what to do. There are a host of potential commands and they’re different for different emulators. You can find a big, useful list of command arguments at LaunchBox.com, and Steam user cunningmunki created a handy tutorial for adding ROMs to Steam that also lists a few of the most common emulators and their command arguments.
When you know what command arguments you need, you’ll generally add them to the “Target” field after the file paths for your emulator, but before the file path for your ROM.
Editors' Recommendations
Valve’s Steam Link is a sleek, easy way to stream games from your PC to a TV elsewhere in your home. You connect the Steam Link to your PC via HDMI, connect a controller, and play. It uses Steam In-Home Streaming, which you can use with any PC, but the Steam Link offers a cheap, optimized streaming receiver you can connect to your TV.
How to Set Up Your Steam Link
The Steam Link is easy to set up. First, install Steam on one of your PCs, launch it, and then sign in with your account. If you already use Steam, you’ve already done this—just make sure Steam is running.
Second, connect the Steam Link to a power source with its included power adapter, and then connect it to your TV with its included HDMI cable.
Third, plug a Steam Controller, any USB keyboard and mouse, a wired or wireless Xbox 360 controller, a wired Xbox One controller, or a Logitech F710 wireless gamepad into a USB port on the Steam Link to control it. The Steam Link has three USB ports, so you can plug in up to three devices. You can also connect wireless devices to your Steam Link via Bluetooth later.
When you’re done with those basics, turn on your TV and switch it to the HDMI input the Steam Link is connected to.
Use the instructions on your screen to set up your Steam Link and connect to the PC running Steam. The process quick and simple, and involves joining a Wi-Fi network (if you’re not using Ethernet), setting up some basic picture settings, and choosing the PC on your network that’s running Steam. You’ll be prompted to enter a code shown on your TV into Steam on your PC to confirm the pairing process.
You can then select the PC running Steam on the main Steam Link dashboard and either press the “A” button on a controller, click “Start Playing” with a mouse, or press Enter on a keyboard. The Steam Big Picture Mode interface appears and you can use it to launch and play games as if you were sitting in front of the PC.
If you want to customize the Steam Link settings, you’ll need to select “Settings” on the main screen here. Once you select a PC, you’ll be in Big Picture Mode, streamed from the PC itself. Many settings for customizing the Steam Link are only available on the main screen here.
How to Improve Your Streaming Performance
RELATED:How to Get Better Performance from Steam In-Home Streaming
There will always be a little bit of latency (or “lag”) with the Steam Link because the games you’re playing are actually running on your computer. However, there are ways to minimize the latency and make the stream perform better.
First, you should use a wired Ethernet connection for your Steam Link, if possible. Connect the Steam Link to your router using an Ethernet cable. You should ideally connect the gaming PC you’ll be streaming from to the same router via a wired Ethernet cable, too. This is the single most important thing you can do to get good performance from your game streaming. Powerline networking may work better than wireless networking in some situations, but standard Ethernet cables are best. If you have a very old router and see bad performance with Ethernet, upgrading your router to something newer and faster may be the solution.
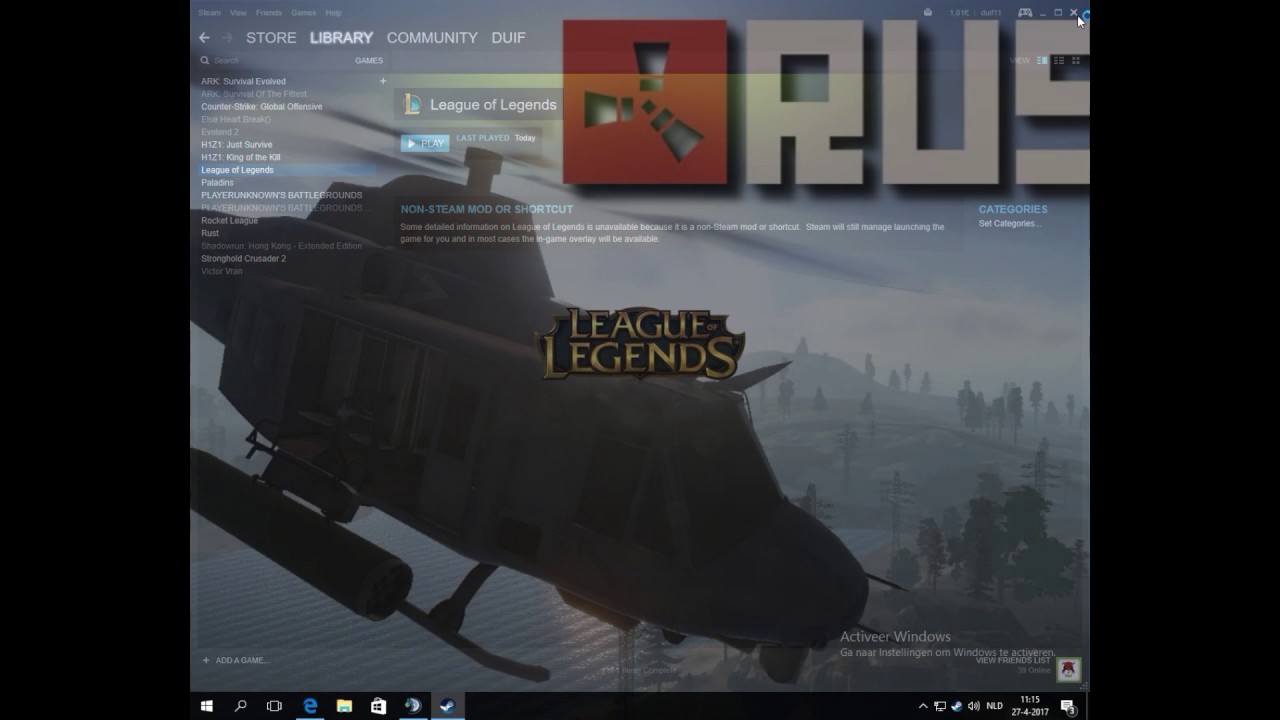
If you can’t use wired Ethernet cables, Valve recommends you at least use 5 GHz Wi-Fi. This means you should connect both your gaming PC and the Steam Link to a 5 GHz Wi-Fi network instead of a 2.4 GHz one. If your router doesn’t support 5 GHz Wi-Fi, you should seriously consider upgrading. A wireless connection will be a bit flakier and laggier than a wired connection, but it can still work. It really depends on your overall setup and the games you play.
The Steam Link supports 802.11ac wireless, although 802.11n also works. Using a 5 GHz 802.11ac wireless network is ideal, though, if you must go wireless.
You can also tweak the streaming options on your PC. To do so, open Steam on the PC from which you’re streaming, and head to Steam > Settings. Select the “In-Home Streaming” option, and then click the “Advanced Host Options” button.
Ensure the various “Enable hardware encoding” boxes are checked here for maximum performance. They should be by default.
You can play with the other options here to see how they affect your setup. For example, you can check the “Use NVFBC capture on NVIDIA GPU” option to choose an alternate capture method. In our experience, the standard NVENC capture method is ideal, so you should keep this checkbox disabled unless NVFBC seems to work better for you. NVENC is the same capture technology NVIDIA’s own ShadowPlay and GameStream technologies use. This thread on the Steam forums explains the difference in more detail.
RELATED:How to Use Quality of Service (QoS) to Get Faster Internet When You Really Need It
If you have a router with Quality of Service, also known as network traffic prioritization, you should prioritize traffic to and from the Steam Link on the router. This will ensure that the Steam Link can perform optimally. The “Prioritize network traffic” checkbox on the Advanced Host Options window above will also help on these routers.

On the Steam Link itself, you can change the quality settings by heading to the main screen and selecting Settings > Streaming Setup. There are three options available here: Fast, Balanced, and Beautiful. The default is Balanced. If you’re experiencing poor performance, try selecting Fast instead. If you have good performance, try selecting Beautiful and seeing if you get improved picture quality without a noticeable slowdown.
RELATED:How to Get the Best Picture Quality from Your HDTV
The usual tips for improving your performance and picture quality also help. For example, if the game is demanding on your PC’s hardware, reducing its graphical settings can make it perform and stream better. And, on your TV, enabling “Game Mode” in your TV’s picture settings can help reduce any latency your TV may be causing.
You should also avoid using the PC for demanding applications while streaming from it, as that will reduce streaming performance. In other words, you can’t play a game on your PC while streaming another game from your PC unless you have very powerful hardware.
How to View Performance Stats
The Steam Link has a performance statistics overlay you can view. This helps provide raw numbers that show how your Steam Link is performing, so you can measure the impact of various tweaks and settings changes to see how much they’re helping or hurting your overall performance. To enable it, head to the main screen, then to Settings > Streaming Setup > Advanced Options (press Y), and then set the “Performance Overlay” option to the “Enabled” setting.
You can also toggle this setting on or off from within Big Picture Mode while streaming by heading to Settings > In-Home Streaming > Advanced Client Options, and then toggling the “Display Performance Information” setting.
After turning this feature on, you’ll see detailed performance statistics appear at the bottom of your display while streaming. For example, there’s a “Streaming latency” line that shows how much input and display latency you’re currently experiencing.
You can then make tweaks to your setup and see directly how your performance changes.
How to Play a Non-Steam Game on the Steam Link
The Steam Link can only launch games that are in your Steam library. It does support non-Steam games, but you have to add them to your Steam library first.
To add a non-Steam game to your Steam library, you’ll need to be at the PC running Steam. Click the “Add a Game” option at the bottom of your library, and then click the “Add a Non-Steam Game” option on the popup that appears. Point Steam to the game’s .exe file, and Steam will treat it just like any other game in the Steam interface. You can then launch that game from the Steam Link.
While streaming to your TV will never provide quite as smooth an experience as you’d get sitting at the PC, you’d be surprised just how close you can get with good PC hardware and a solid wired network connection. Especially for more casual games, you might not even notice the difference.
READ NEXT- › How to See All Devices on Your Network With nmap on Linux
- › How to Stop Superhuman (and Other Apps) From Tracking Your Email Opens
- › Windows 10 Can Now Sync Android Notifications to Your PC
- › Windows 10 20H1 Will Let You Drag and Drop With Your Eyes
- › How to Move Google Authenticator to a New Phone (or Multiple Phones)