Google Chrome Administrator Privileges
- Install Google Chrome Without Administrator Privileges
- Google Chrome Can Be Installed Without Administrator Privileges
- Google Chrome Administrator Privileges Windows 10
Related Articles
- 1 Run Google Chrome in a Terminal
- 2 Sync Multiple Folders in Dropbox
- 3 Fix: Google Chrome Is Not Loading Google.Com After a Flash Player Is Installed
- 4 Use Ruby Scripts in Sketchup
Google Chrome gives you many options for personalizing your Web browsing experience, such as productivity extensions and offline Gmail support. One customization feature it lacks, though, is a custom installation directory. By default, Chrome installs into your user account's AppData folder, and the installation routine doesn't let you change the directory. While technically, Chrome will always install to this default folder, you can alter that folder so Chrome will actually install its data to another location. This can be especially helpful if you have limited space on your C: drive and need to conserve what you have left.
May 02, 2018 Google Chrome download privilege. From Google support. ' Chrome installs into the Users account and doesn't need to have access to system folders such as the Windows or Program Files folders. It also does not use the computer registry. Because Google chose to adopt this approach to implementing Chrome, Administrator privileges are not.
Setup
1.Log in to an administrator account on your computer if you installed Google Chrome as part of the Google Pack. Standard accounts don't have the necessary access privileges to uninstall Chrome if the Google Pack was installed for all user accounts. If you installed Google Chrome only, administrative privileges shouldn't matter.
2.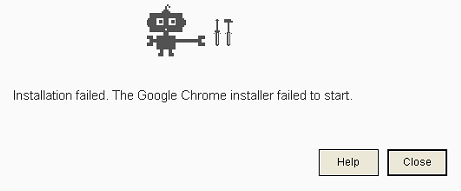
Download the Junction program by Mark Russinovich at Microsoft's TechNet website (see Resources). This program will allow you to create symbolic links in folders on your computer. Your computer treats these links like standard folders, but all data is actually directed to another location. This means that while Chrome does install to its default folder, all its data actually resides in another location.
3.Copy the Junction.exe file within the ZIP folder to the directory C:Windowssystem32. You can delete it after you finish installing Chrome if you want.
4.Uninstall Google Chrome if it's still on your computer. You cannot change an existing Chrome installation directory.
Symbolic Links
1.Locate the Chrome installation folder by clicking the 'Start' button and typing '%LocalAppData%Google' without quotation marks. ('%LocalAppData%' is an environmental variable that opens your user account's 'AppDataLocal' folder.')
3.Navigate in a new Windows Explorer window to the directory where you want to install Chrome, while still leaving the old Google installation directory window open. You can use any local directory you want, even one on a different hard drive.
4.Create a new Chrome folder in this directory. You can use any folder name you want, but the simplest approach is to use 'Chrome.'
5.Open the Command Prompt. You can do this by clicking the 'Start' button and typing 'cmd' and then pressing 'Enter.' Here you can issue commands to the Junction.exe file you installed simply by typing 'junction' (with no quotation marks) followed by a space.
6.Type 'junction' and then a space; then, in quotation marks, type the original directory of the first installation folder. (You can type it in full or use the '%LocalAppData%' environmental variable.) Junction will create a symbolic link at that location. On the same line, type another space and then, also in quotation marks, type the new installation directory to the folder you created a few moments ago. For example, if you're creating a symbolic link to a folder named Google on your D: drive, this is what you would type (without the final period): junction '%LocalAppData%GoogleChrome' 'D:GoogleChrome'. If you used a different folder name than Chrome for the new installation directory, type that instead of 'Chrome' in the second directory. Now press 'Enter.' You'll see confirmation of the action Junction took in the Command Prompt, and if you look in the old installation directory, you'll see a new folder named Chrome.
7.Check to make sure the Chrome symbolic link works properly. You can double-click it in the original Google installation directory, and if you created the link correctly, you'll be taken to the new installation directory automatically. (You can see the directory near the top of the window.) If you made a mistake, look in the Command Prompt to see if an error code is listed there below the command you typed; then carefully type the entire 'Junction' command in the Command Prompt again, making sure the line is free of errors.
8.Type 'exit' (without quotation marks) and press 'Enter' in the Command Prompt to close it.
9.Download and install Chrome normally (see Resources). Because of the symbolic link you created, the data will install to the new directory you specified. You can check this by right-clicking on the original Google installation folder and selecting 'Properties.' The data size for the Google folder will not reflect the 'Chrome' program data (though it will reflect the program data for other Google products, if you have them installed).
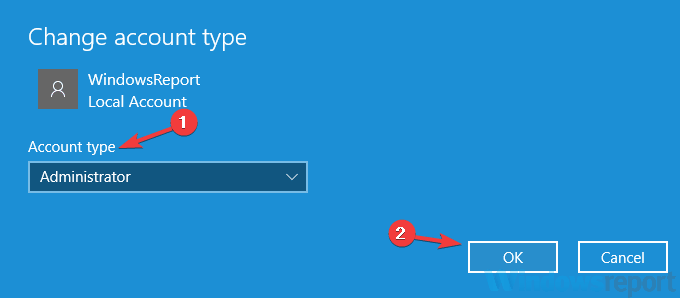
Tips
- If you ever decide you want to get rid of the symbolic links and install Chrome normally, you should uninstall Chrome and restart your computer. Then you can remove the symbolic link in the Command Prompt by typing this (without the final period): junction -d '%LocalAppData%GoogleChrome'. If you reinstall Chrome, it will install to its default directory.
- You can keep all of your custom extensions and bookmarks if you sign in to your Google account in Google Chrome. To sign in, click on the wrench icon in the top-right corner of the Chrome window and select 'Sign in to Chrome.' You'll then have an option to turn on synchronization. After you reinstall Chrome, you can sign into your Google account again, and the browser will sync itself to your previous customizations.
Warning
- If you create the new installation directory in a location that could be moved, renamed or deleted, such as an external hard drive, Chrome will not work if that directory becomes unavailable.
Resources (3)
About the Author
A lover of technology in all forms, Matt Skaggs began writing professionally in 2010, specializing in Windows computers and Android devices. His writing has appeared on many websites providing a plethora of technology information and tutorials. In 2008 Skaggs graduated from Bob Jones University with a Bachelor of Arts in humanities.
Cite this Article