Gom Player Has Stopped Working
You’ve finally made it! The MP4 file you wanted for so long is finally on your device and now all it takes is opening it. But, Murphy’s Law has gone into effect once again and you know what that means. Yes, the MP4 file has no sound. Now what?
GOM Player has stopped working. Windows is checking for a solution to the problem. (Windows 10, 8, 7) GOM Player has stopped working. A problem caused the program to stop working correctly. Windows will close the program and notify you if a solution is available. (Windows 10, 8, 7) GOM.exe has encountered a problem and needs to close.
Don’t panic, as every problem has a root cause that you will be able to determine by using this handy checklist. Once you diagnose the problem, you will be able to fix no sound video with relatively little effort and without having to rage against the machine.
Sometimes, the MP4 file you’ve recorded with one device will simply refuse to play its sound on another device, though the MP4 file format is supposed to be universally compatible across all platforms and operating systems. This isn’t a cause for alarm, as such things happen quite often without anyone being at fault.

The good news is that MP4 files having no sound are very rarely related to hardware. This means that you will most likely not have to fiddle with wiring or have to take your device to a licensed professional for a costly repair. The bad news is it could be any piece of software on your device that’s causing the problem or even the file itself could be corrupted beyond repair and it’s simply impossible to know what’s the cause in advance.
While it won’t cost you anything to try and fix the problem of muted MP4 files by yourself, you will probably have to spend at least half an hour troubleshooting but in the end you will know the true cause of your MP4 file having no sound. So arm yourself with patience and let’s get an easy and fast way to fix MP4 no sound.
Part 1. Troubleshooting Guide
Each of the following sections will recommend a simple diagnostic action and, based on the results you get, a probable cause of your problems. To find out what the cause might be, scroll all the way down to the “Top 3 Causes of MP4 Having No Sound” section in this article.
1. Can the file be played in other players correctly?
Try playing the MP4 in several media players on your computer and see if the problem is reproduced. If you don’t already have an alternate media player, here are a few free recommendations.
Download VLC Player by going to this link and clicking the big orange button, as shown in the picture below.
GOM Player, initiate its download by clicking the button shown below.
Finally, you can get the MPC-HC player by clicking here, and then clicking the button shown below.
Now, try playing the problematic MP4 file in any of the above players. If the file doesn’t have any sound in these other players either, note if there is an error message displayed when you try to play the file. If there is, it’s most likely Cause #1. Otherwise, it’s Cause #2.
2. Is that MP4 file the only video without a sound?
Next, try to see if you have just a single MP4 file that’s giving you problems or it’s more than one. Make sure to check several MP4 files that you’re certain played correctly in the past and check them all in a single media player. If there is just one file that’s giving you a problem and the others work just fine, then it’s most likely Cause #3. If all MP4 files suddenly refuse to play sound or function at all, it is most likely Cause #2.

Part 2. Top 3 Causes of MP4 No Sound
As mentioned above, these solutions do not take into account the possibility of damaged hardware causing your MP4 to not have any sound. While possible in theory, these cases are extremely rare in practice and you shouldn’t be trying to fix them yourself anyway. If absolutely all solutions listed here fail, then it’s most likely a hardware error and you ought to back up your personal data and take the computer to a licensed technician for repair.
Cause #1 – Faulty codecs
Codecs are little pieces of code sitting in the operating system and activated only when a certain multimedia file or a video game asks for them to be activated. If a specific codec isn’t present or isn’t working properly, the associated media file or function won’t be able to activate. This can result in anything from video artifacts only in certain resolutions to sound distortions. Unfortunately, from time to time, software simply fails and there is nothing you can do to prevent it. Another problem is that codecs are considered non-essential and are generally up to the user to download and install.
Missing codecs will almost always be noted by the media player when you try to open the file that asks for them. The solution to this problem is fairly straightforward and involves downloading and installing the K-Lite Codec Pack by going to this link and clicking either of the links shown below.
This is a comprehensive package containing all the possible media codecs for playing even the most obscure file formats properly. Once you download the K-Lite Codec Pack, simply install it using the default installation options and restart your computer.
Cause #2 – Corrupted media player installation
Things used to be so simple when it came to installing software 10 years ago. Those were the naive times when the user had full control over his own computer. Today, operating systems are locked down to the point of barely functioning, which can even impair the operation of media players. In other cases, botched installations or unrelated updates can create a jumbled mess out of your trusty media player. In such cases, you can try reverting to a previous state by using Windows System Restore. Otherwise, if one of the above-mentioned media players seems to work much better than the one you’ve previously used, it’s probably a good idea to switch to it.
Cause #3 – Corrupted MP4 file
“He’s dead, Jim”. The file has been corrupted beyond recovery and there can be any number of reasons why this happened. As always, the best approach is prevention. Ideally, media files you don’t want to have corrupted will be backed up immediately upon recording to a cloud-based storage service. Or you can also attach the file to an e-mail and send it right back to yourself.
Alternatively, you can fix your file through conversion with Wondershare UniConverter (originally Wondershare Video Converter Ultimate), while the conversion, you can also change the video codec. Also, you can download or record the same MP4 file from website. All these tips help you to handle with your no sound video including MP4 video, MKV video, even iPhone video no sound.
Wondershare UniConverter - Best OGV to MP4 Converter for Windows / Mac (Mojave included)
- Support fixing MP4 no sound problem by converting format, changing codec, and others.
- Fix videos in 1000+ formats including videos on iPhone/iPad/Android devices.
- Allows converting files at 30X faster speed than any other common video converter.
- Support batch processing for converting multiple files at a time.
- In-program editing tools help in file customization, like trimming, cropping, adding watermark, subtitles, etc.
- Transfer converted files to specific devices easily via a USB cable.
- Download or record videos in MP4 from YouTube and other 10,000 sites.
- One-click to burn video to DVD or Blu-ray disk to play with your DVD player.
- All-in-one functions including Video Compressor, Screen Recorder, GIF Maker, Fix Video Metadata, etc.
- Supported OS: Windows 10/8/7/2003/XP/Vista, Mac OS 10.15 (Catalina), 10.14, 10.13, 10.12, 10.11, 10.10, 10.9, 10.8, 10.7, 10.6.
How to fix MP4 no sound with Wondershare UniConverter
Before getting started, you can watch the video tutorial below to learn how to fix MP4 no sound first.
Step 1 Open Wondershare UniConverter and load MP4 file.
After downloading and installing the software on your computer, launch it. Next, you need to add the MP4 file that you want to fix by drag and drop feature.
App Has Stopped Working
Step 2 Edit the MP4 video encoder and choose MP4 as the target format.
Gom Player Has Stopped Working 2016
Once the video file is added to the software interface, open drop-down menu next to “Convert all files to:” option. Click Video > MP4 > the edit icon beside the resolution to enter the video editing window. After that, change the video encoder to H.264/MPEG-4 or else. And click Create to make a customized format, and select the format to go ahead.
Step 3 Convert videos files to MP4 to fix no sound problem.
Finally, click Convert All button to start the conversion process. You can find the fixed MP4 file at the Output folder.
Note: Wondershare UniConverter supports file conversion between 1000 formats. So if you have no sound video in other formats, Wondershare UniConverter can meet your needs too.
Latest Version:
GOM Player 2.3.42.5304 LATEST
Requirements:
Windows XP / Vista / Windows 7 / Windows 8 / Windows 10
Author / Product:
Gretech Corp / GOM Player
Old Versions:
Filename:
GOMPLAYERGLOBALSETUP.EXE
Details:
GOM Player 2019 full offline installer setup for PC 32bit/64bit
Gom Player Stopped Working
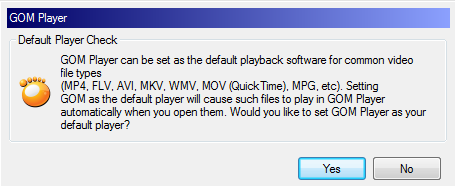
Also Available: Download GOM Cam - The most complete recording program possible to edit video at once!
Why use GOM Media Player?
Comprehensive File Support
GOM Media Player can play all the most popular video formats by default: AVI, MP4, MKV, FLV, WMV, MOV, and more!
Advanced Features
With a wide variety of advanced features like A-B repeat, screen capture, audio capture, playback speed control, and video effects, this software allows you do much more than simply play your videos.
Customization
GOM Media Player’s skinable interface and advanced filter controls make it highly customizable, allowing users to personalize their experience to fit their needs. Download new skins and logos from the GOM MediaPlayer website!
Codec Finder
Some uncommon video types aren’t supported by GOMMediaPlayer by default. When you try to watch these videos, GOM Media Player’s Codec Finder service will search for the one you’re missing and direct you to a place where you can read more and/or download the missing codec.
Also Available: Download GOM Media Player for Mac